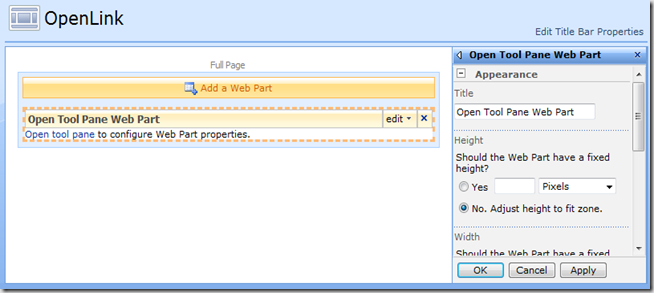There are many approaches to check if MOSS or WSS is installed at specific installation site. One of the approach is to check the Windows Registry key.
If MOSS is installed, there will be registry entries in the HKEY_LOCAL_MACHINE\SOFTWARE\Microsoft\Office Server\12.0

If WSS is installed, there will be registry entries in the HKEY_LOCAL_MACHINE\SOFTWARE\Microsoft\Shared Tools\Web Server Extensions\12.0

Please note that if MOSS is installed both registry entries as shown above will be exist at installation sites.
I’ve created a helper class SharePointConfig.cs which exposes method and properties which are useful to those who are interested use this approach. See code below:
public class SharePointConfig
{
private const string MOSS_REGISTRY_PATH = @"SOFTWARE\Microsoft\Office Server\12.0";
private const string MOSS_BUILD_VERSION = "BuildVersion";
private const string MOSS_TEMPLATE_PATH = "TemplatePath";
private const string WSS_REGISTRY_PATH = @"SOFTWARE\Microsoft\Shared Tools\Web Server Extensions\12.0";
private const string WSS_BUILD_VERSION = "BuildVersion";
private const string WSS_TEMPLATE_PATH = "TemplatePath";
private bool _ismossinstalled;
private bool _iswssinstalled;
private string _buildversion;
private string _templatepath;
/// <summary>
/// Initializes a new instance of the <see cref="SharePointConfig"/> class.
/// </summary>
public SharePointConfig()
{
GetSharePointConfig();
}
/// <summary>
/// Gets a value indicating whether this instance is MOSS installed.
/// </summary>
/// <value>
/// <c>true</c> if this instance is MOSS installed; otherwise, <c>false</c>.
/// </value>
public bool IsMOSSInstalled
{
get { return _ismossinstalled; }
}
/// <summary>
/// Gets a value indicating whether this instance is WSS installed.
/// </summary>
/// <value>
/// <c>true</c> if this instance is WSS installed; otherwise, <c>false</c>.
/// </value>
public bool IsWSSInstalled
{
get { return _iswssinstalled; }
}
/// <summary>
/// Gets the build version.
/// </summary>
/// <value>The build version.</value>
public string BuildVersion
{
get { return _buildversion; }
}
/// <summary>
/// Gets the template path.
/// </summary>
/// <value>The template path.</value>
public string TemplatePath
{
get { return _templatepath; }
}
/// <summary>
/// Loads the share point config.
/// </summary>
public void GetSharePointConfig()
{
try
{
// Assume current user has full rights to registry settings
SPSecurity.RunWithElevatedPrivileges(delegate()
{
// Get MOSS registry key
RegistryKey theRegistry = Registry.LocalMachine.OpenSubKey(MOSS_REGISTRY_PATH);
if (theRegistry != null)
{
// Get registry values
_buildversion = theRegistry.GetValue(MOSS_BUILD_VERSION).ToString();
_templatepath = theRegistry.GetValue(MOSS_TEMPLATE_PATH).ToString();
_ismossinstalled = MossOrWSSIsFound();
}
else
{
// Get WSS registry key
theRegistry = Registry.LocalMachine.OpenSubKey(WSS_REGISTRY_PATH);
if (theRegistry != null)
{
// Get registry values
_buildversion = theRegistry.GetValue(WSS_BUILD_VERSION).ToString();
_templatepath = theRegistry.GetValue(WSS_TEMPLATE_PATH).ToString();
_iswssinstalled = MossOrWSSIsFound();
}
}
});
}
catch (Exception ex)
{
throw ex;
}
}
/// <summary>
/// Mosses the or WSS is found.
/// </summary>
/// <returns></returns>
private bool MossOrWSSIsFound()
{
bool retVal = false;
try
{
if (!string.IsNullOrEmpty(_buildversion) && !string.IsNullOrEmpty(_templatepath))
{
Version buildVersion = new Version(_buildversion);
if (buildVersion.Major == 12)
retVal = true;
}
}
catch (Exception ex)
{
throw ex;
}
return retVal;
}
}
The following tables list the members exposed by the SharePointMalaya.SSOHelper.SSOConfiguration type.
.gif) SharePointConfig - Initializes a new instance of the SharePointConfig class, get registry key for either MOSS or WSS.
SharePointConfig - Initializes a new instance of the SharePointConfig class, get registry key for either MOSS or WSS.
.gif) IsMOSSInstalled - Gets a value indicating whether MOSS instance is installed.
IsMOSSInstalled - Gets a value indicating whether MOSS instance is installed.
.gif) IsWSSInstalled - Gets a value indicating whether WSS instance is installed.
IsWSSInstalled - Gets a value indicating whether WSS instance is installed.
.gif) BuildVersion - Gets either MOSS or WSS build version.
BuildVersion - Gets either MOSS or WSS build version.
.gif) TemplatePath - Gets either MOSS or WSS template path.
TemplatePath - Gets either MOSS or WSS template path.
Get source code here:
Sample Web Part



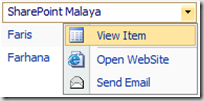





.gif) SharePointConfig - Initializes a new instance of the SharePointConfig class, get registry key for either MOSS or WSS.
SharePointConfig - Initializes a new instance of the SharePointConfig class, get registry key for either MOSS or WSS.